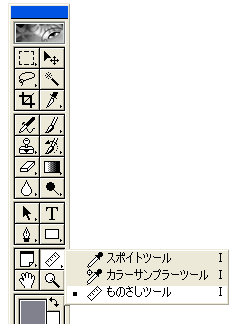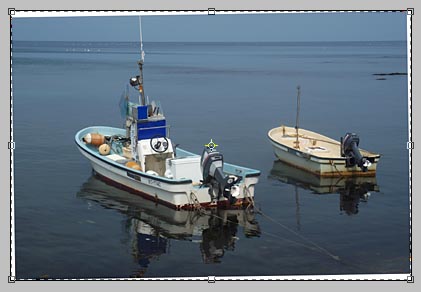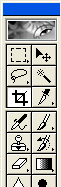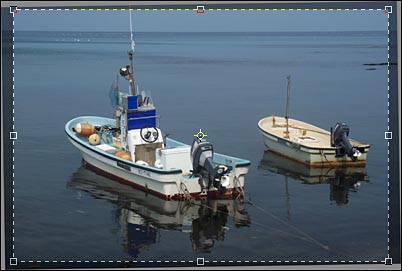画面がわずかでも傾いていると不安定な感じとなり、被写体、色合い、階調等他の内容がいくら良くても写真としての品位が低下します。
本来は、写す時にカメラの水平、垂直をきちんと合わすべきですが、現実には微妙に角度が狂ってしまい、特に水平線、建造物を含む被写体の場合は0.5度の狂いでも違和感が生じる結果となります。
このような画像の角度修正はフォトレタッチの最初、最後のどちらでも可能ですが、出来るだけ最初に修正することをお勧めします。
Photoshopにおいては、16ビットモードに於いてもこの処理は可能です。
| 1. | 角度修正基準箇所の特定 まずPhotoshopのツールボックスよりものさしツールを選択してください。 次に角度修正の基準となる場所、例えば水平線。電柱、建造物等の2箇所を接するようにクリックした線を引きます。 この例では水平方向ですが、柱、建物等の垂直方向に線を引いてもかまいません。
|
||||||||||
| 2 | 角度回転の選択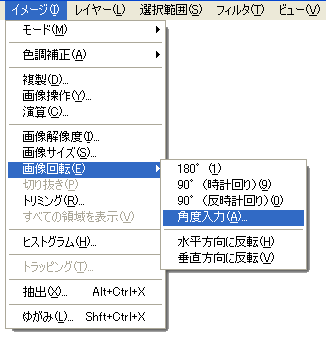 |
プルダウンメニューより イメージ → 画像回転 → 角度入力 と選んでいくとものさしツールにより線引きした傾きを修正するための角度、方向がこのように自動的に表示されます。 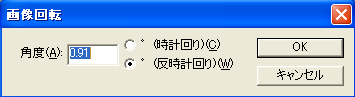 OKをクリックすれば画像が回転して水平線が水平に補正されるます。 |
|||||||||
回転した画像
|
|||||||||||
| 3. | トリミング 角度修正後は画像の四辺に三角形の余白が出来るため、余白を除去するためのトリミングが必要になります。 このためには切り抜きツール選択します。 縦横比をオリジナルの画像に合わせる必要がない場合は、切り抜きツールでトリミング箇所を選んでツールバーに現れる丸をクリックすれば完了です。 縦横比をオリジナル画像と同等の比率にトリミングする場合は、切り抜きツールにより全体を選択します。
|
||||||||||
<参考>
・Photoshop Elementsには以上の作業を自動で実施する「画像の角度補正」という自動処理機能が有りますが、画像によりうまく行く場合ととんでもない角度に補正する場合とがあり、このページで説明した角度修正方法は、基本として覚えることをお勧めします。