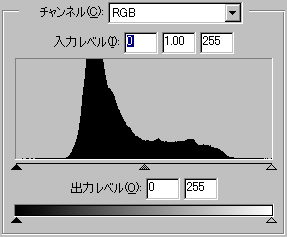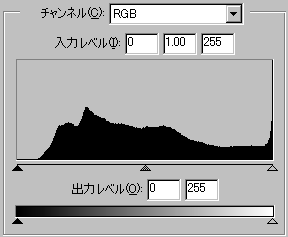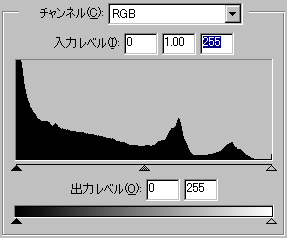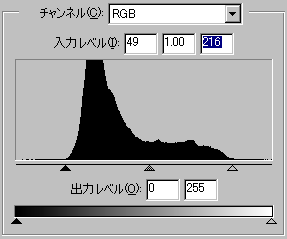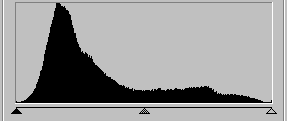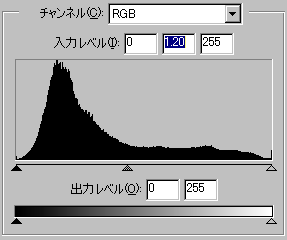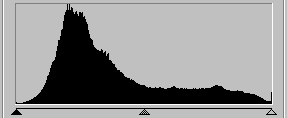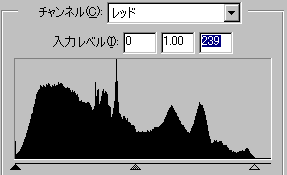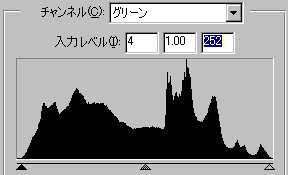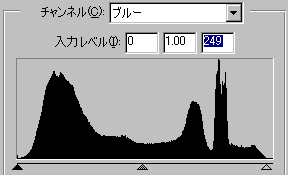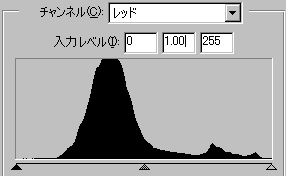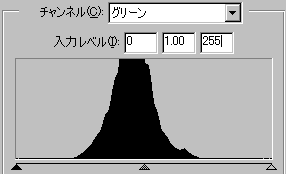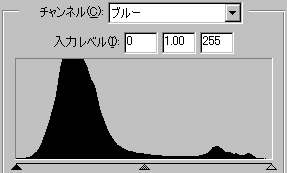| まずPhotoshopで画像ファイルを開いたあと イメージ(I) → 色調補正(A) → レベル補正(L)によりヒストグラムを表示させて下さい。 ヒストグラムを見ると黒の一番暗い部分(0)から白の一番明るい部分(255)まで画像明るさのレベルがいかに分布しているかをグラフ表示しています。 ヒストグラムにより画像のレベルを見ることにより、例えばデジカメで写した画像は露出が適正化、否か、画面が明るいか暗いかが判断できます。 |
(2)サンプル画像
サンプル1
(青枠画面はクリックすると大きな画面になり、ダウンロードしてレベル補正の練習が出来ます。)
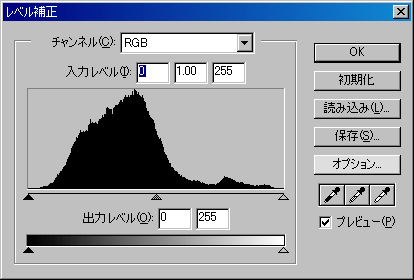 |
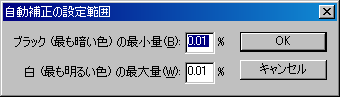 |
|
|
|
| このページのトップ フォトレタッチトップページ Home | |