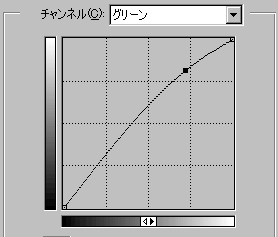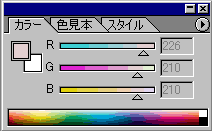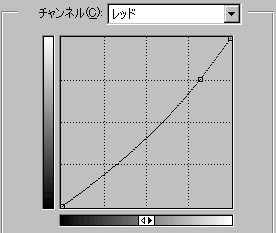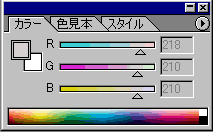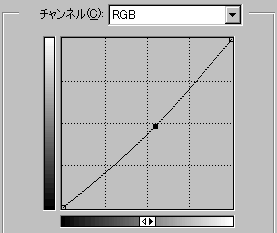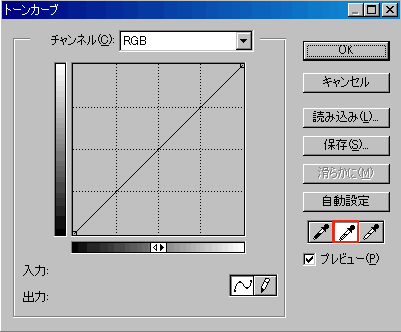乮侾乯儂儚僀僩僶儔儞僗挷惍偲儗儀儖挷惍
偙偺張棟偺慜採偲偟偰儗儀儖挷惍偑廳梫偲側傝傑偡丅
偁傞晹暘偱R丄G丄B偺柧傞偝偑摨堦偵側傞傛偆偵挷惍偡傞偙偲偵傛傝偦偺晹暘偼柍嵤怓偵側傝傑偡丅丂
儗儀儖挷惍偱偼嵟傕埫偄晹暘偺僸僗僩僌儔儉忋偺R 丄G丄B偺嶳偺棫偪忋偑傝晹暘傪堦抳偝偣傞偙偲傪偍姪傔偟傑偡丅偙傟偵傛傝崟偺晹暘偺儂儚僀僩僶儔儞僗偼庢傟偰偄傞偙偲偵側傝丄屻偼拞娫偺柧傞偝晹暘偺敀偺晹暘儂儚僀僩僶儔儞僗傪惍偊傞偙偲偵傛傝梕堈偵夋憸慡懱偺儂儚僀僩僶儔儞僗傪嶣傞偙偲偑弌棃傑偡丅
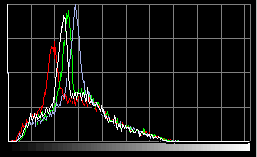 RGB偺棫偪忋偑傝偑偦傠偭偨夋憸偺僸僗僩僌儔儉 |
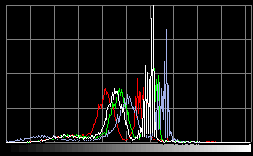 崟偺晹暘偺棫偪忋偑傝偑晄偧傠偄偺夋憸偺僸僗僩僌儔儉 |
乮Photoshop偵偼RGB偺僸僗僩僌儔儉傪摨帪偵昞帵偡傞婡擻偑側偄偨傔DPEx偺僸僗僩僌儔儉傪嶲徠偟偰偄傑偡丅乯 |
| 乮拲乯 丂敀乮柧傞偄乯偺晹暘偺棫偪忋偑傝偺儗儀儖傪偦傠偊傞曽朄偵偮偄偰偼丄宱尡忋岠壥揑側応崌偲媡岠壥偺応崌偑桳傝丄敀偺曽偼婸搙儗儀儖偩偗偺挷惍偵棷傔偨傎偆偑柍擄偱偡丅 |
||
| 丂嘆曗惓慜偺僒儞僾儖夋憸丂乮偙偺夋憸偼怴妰偵偍廧傑偄偺堫奯條偺偛採嫙偵傛傞傕偺偱偡乯 偙偺夋憸傪僋儕僢僋偡傞偲戝偒側夋憸偵側傝僟僂儞儘乕僪偟偰儂儚僀僩僶儔儞僗廋惓偺楙廗偑弌棃傑偡丅 |
|||||
|
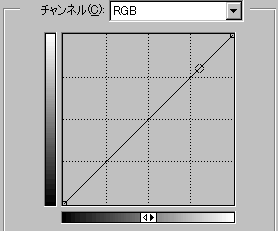 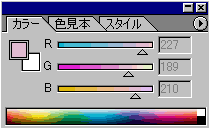 |
||||
| 丂嘇 俧傪挷惍 | 丂 | ||||
僩乕儞僇乕僽偱俧傪慖戰偟偰億僀儞僞乕偱摉偭偰娵儅乕僋偑弌偨晹暘傪僋儕僢僋偟偨傑傑帩偪忋偘偰悢帤偑傎傏俀侾侽偺埵抲偵挷惍偡傞丅 |
|
||||
丂嘊 俼傪挷惍 |
|||||
師偵僩乕儞僇乕僽偱俼傪慖戰偟偰億僀儞僞乕偱昞帵偑弌偨偁偨傝傪壓偘偰悢抣傪俀侾侽偵嬤偯偗傞丅丂偙偺応崌偼俀侾侽傑偱廋惓偟側偄偱俀侾俉偱偲傔偨曽偑椙偄偲敾抐偟偨丅 |
|
||||
| 丂嘋丂柧傞偝傪嵞挷惍 | |||||
崱夞偺応崌丄俧傪嫮偔帩偪忋偘偰丄夋憸慡懱偑柧傞偔側傝偡偓偨偨傔丄僩乕儞僇乕僽偺俼俧俛傪慖戰偟偰慡懱傪傗傗埫偔挷惍偟側偍偟偨丅 |
|
||||
|
|||||